Σε αυτό το tutorial θα σας δείξω πως εύκολα και απλά μπορούμε να εγκαταστήσουμε τη διανομή των linux ubuntu 12.04 LTS. Είναι εύκολη και απλή διαδικασία χωρίς να χρειάζονται ιδιαίτερες γνώσεις για την εγκατάσταση. Να αναφέρουμε ότι όταν κάνουμε παράλληλη εγκατάσταση των ubuntu 12.04 LTS με τα windows κάθε φορά που θα ανοίγουμε τον υπολογιστή θα μας γίνεται από ένα μενού που θα μας ανοίγει ερώτηση με πιο λειτουργικό θέλουμε να ξεκινήσουμε.
ΣΗΜΕΙΩΣΗ: Να επισημάνουμε ότι η εγκατάσταση δυο ή περισσότερων λειτουργικών συστημάτων στον υπολογιστή δε μας επιβαρύνει τον υπολογιστή (RAM, CPU κτλ).
Πρώτα θα φορτωθεί το Ubuntu στην μνήμη του υπολογιστή μας οπου θα πρέπει να δούμε την παρακάτω εικόνα.
 | |
Μετά θα δούμε και τις παρακάτω εικόνες!!!Οπότε είμαστε σε καλό δρόμο.
 | |||||||||||||||||||||||||||||
 | |||||||||
Και αμέσως μετά θα εμφανιστεί η παρακάτω εικόνα με τον χαιρετισμό του Ubuntu στα Αγγλικά!!!
 |
Από την παραπάνω εικόνα θα επιλέξουμε τα Ελληνικά από την στήλη στην αριστερή πλευρά της εικόνας όπως στην παρακάτω εικόνα!!!
 |
Αφού θα επιλέξουμε τα Ελληνικά απο την αριστερή στήλη μετά θα
επιλέξουμε την «Εγκατάσταση του Ubuntu» που είναι στην δεξιά πλευρά από
το παράθυρο που βλέπουμε στην οθόνη του υπολογιστή μας.
Θα δούμε την παρακάτω εικόνα αφού θα επιλέξουμε την εγκατάσταση.
 |
Στην παραπάνω εικόνα θα πρέπει να επιλέξουμε την τελευταία επιλογή
«Εγκατάσταση Λογισμικού τρίτων » όπως φαίνεται και στην παρακάτω επίσης
εικόνα και θα επιλέξουμε «Συνέχεια» για να πάμε σε επόμενο βήμα!!!
 |
Στην παρακάτω εικόνα το Ubuntu βρήκε και άλλο λειτουργικό στον
υπολογιστή μας τα WinXP. Σε εσάς μπορεί να δείξει Windows 7 η Windows
Vista. Όπως βλέπουμε και στην παρακάτω εικόνα θα πρέπει να επιλέξουμε την
πρώτη επιλογή που λέει«Εγκατάσταση του Ubuntu μαζί με το Microsoft
Windows XP Profesional». Στήν πρώτη επιλογή θα κάνετε την εγκατάσταση
του Ubuntu και όταν θα ανοίγετε τον υπολογιστή σας θα εμφανίζεται μια
καρτέλα με το να επιλέγεται πιο από τα δύο λειτουργικά θέλετε να
χρησιμοποιήσετε.
ΠΡΟΣΟΧΗ ΕΔΩ ΜΟΝΟ ΤΗΝ ΠΡΩΤΗ ΕΠΙΛΟΓΗ η δεύτερη επιλογή αν την επιλέξετε θα σας ΔΙΑΓΡΑΨΕΙ τα Windows ΔΕΝ ΤΟ ΘΕΛΕΤΕ.
Οπότε θα τσεκάρουμε την πρώτη επιλογή και θα πατήσουμε την συνέχεια για να πάμε σε επόμενο βήμα.
 |
Στην παρακάτω εικόνα βλέπουμε καθαρά τι θα πρέπει να κάνουμε!!!Ας
ξεκινήσουμε να αναλύσουμε την εικόνα!!! Στην αριστερή πλευρά του
παραθύρου πάνω πάνω βλέπουμε «Επιλέξτε δίσκο» Βλέπουμε ότι έχουμε ένα
δίσκο SCSI1 (0,0,0) (sda)-26.1 GB ATA VBOX HARDDISK. Είναι ένας σκληρός
δίσκος με 26,1GB σε εσάς μπορεί ο δίσκος σας να είναι πάρα πολύ παραπάνω
100GB,500GB.
Πάμε παρακάτω, βλέπουμε στην μέση μια λευκή μπάρα ανάμεσα από 14.5
GB που είναι τα Windows (αριστερά) και 11.6GB που το έχει βάλει
(αυτόματα) το Ubuntu (δεξιά).
 |
Δείτε την παρακάτω εικόνα και προσέξτε την μπάρα που της αλλάζω θέση και
τις διαφορετικές τιμές που παίρνουνε τα GB.
 |
Δείτε και την παρακάτω εικόνα για να καταλάβετε από 14.5 GB που ήτανστην παραπάνω εικόνα τώρα έγινε 16.0 GB στην αριστερή πλευρά και στην δεξιά πλευρά απο 11.6 GB που ήταν στην παραπάνω εικόνα τώρα έγινε 10.01 GB.
 |
| 11 |
Στις παραπάνω εικόνες έδειξα ότι την μπάρα την μετακινούμε αριστερά ηδεξιά. Δηλαδή μπορούμε αν την πάμε πιο δεξιά θα έχουμε μικρότερο χώρο για το Ubuntu και μεγαλύτερο για τα Windows. Αν κάνουμε την μπάρα αριστερά θα μικρύνουμε τον χώρο στα Windows και θα μεγαλώσουμε τον χώρο στο Ubuntu.
Παράδειγμα:Έστω ότι έχουμε ένα σκληρό δίσκο με 500 GB
χωρητικότητα. Θα βάλουμε το περισσότερο στα Windows και λιγότερα στο
Ubuntu.Δηλ μετακινήστε την μπάρα δεξιά και βάλτε το Ubuntu να δείχνει 50
GB (Αυτό για την αρχή που είστε έτσι έκανα και εγώ ) και το υπόλοιπο
για τα Windows.
Αφού τελειώσετε και πιστεύετε ότι τα έχετε κάνει σωστά θα επιλέξετε το
«Εγκατάσταση τώρα».
Θα εμφανιστεί η παρακάτω εικόνα μην φοβηθείτε ,εσείς θα επιλέξετε «Συνέχεια» για να συνεχίσει η εγκατάσταση!!!
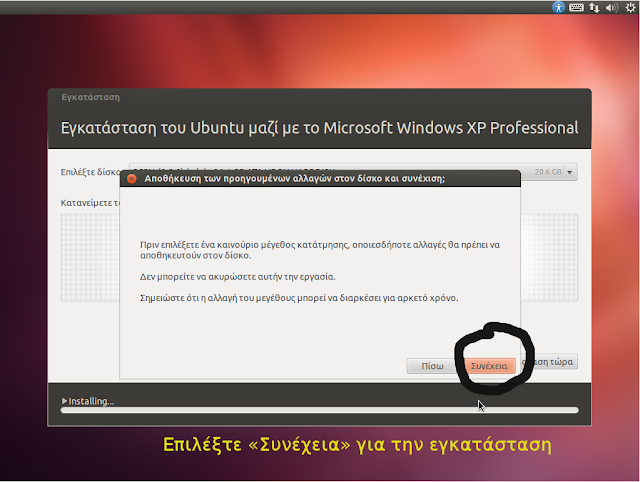 |
| 12 |
Από εδώ και κάτω τα βήματα είναι τα ίδια με τον προηγούμενο οδηγό που έχω γράψει Οδηγός Εγκατάσταση Ubuntu 12.04 απο την «Επιλογή Χώρας» είναι τα ίδια βήματα!!!
Όταν θα τελειώσετε με την εγκατάσταση όλων των παραπάνω αλλά και από τον οδηγό που σας παραπέμπω στον παραπάνω σύνδεσμο και επανεκκινήσετε τον υπολογιστή σας θα δείτε αυτήν την εικόνα. ΕΔΩ ΘΑ ΕΠΙΛΕΞΕΤΕ ΠΙΟ ΛΕΙΤΟΥΡΓΙΚΟ ΘΕΛΕΤΕ ΚΑΘΕ ΦΟΡΑ ΠΟΥ ΘΑ ΑΝΟΙΓΕΤΕ ΤΟΝ ΥΠΟΛΟΓΙΣΤΗ.
ΔΕΝ φέρω καμία ευθύνη για τυχόν λάθη που θα κάνετε δεν είμαι εκει μπροστά σας να βλέπω τι κάνετε!!!
Αν έχετε κάποια ερώτηση μπορείτε να αφήσετε κάποιο σχόλιο εδώ ή να επικοινωνήσετε με e-mail μαζί μου.










0 σχόλια:
Δημοσίευση σχολίου
Σημείωση: Μόνο ένα μέλος αυτού του ιστολογίου μπορεί να αναρτήσει σχόλιο.